PiP (Picture in Picture) & Crop
With Picture in Picture, you can create a small interactive thumbnail preview for any window, crop it, and hide the original window to show only the thumbnail preview.
The feature also comes with a crop function that allows you to activate the crop directly from the native window as shown below:
Hotkey
- For activating Picture-in-Picture (
 ) mode, the default hotkey is ALT + Q
) mode, the default hotkey is ALT + Q - To activate Interact (
 ), you first must put the window in Picture-in-Picture mode. There is no default hotkey assigned. To configure the hotkey go to the hotkeys page
), you first must put the window in Picture-in-Picture mode. There is no default hotkey assigned. To configure the hotkey go to the hotkeys page - For activating Crop (
 ), there is no default hotkey assigned. To configure the hotkey, see below.
), there is no default hotkey assigned. To configure the hotkey, see below.
To change or assign a hotkey, read here:
Quick toolbar hotkeys
Functions
Show original window ( )
)
When enabled, the original window will be visible


To change the default behavior, see the additional settings section below
Modifying crop state from the native window
You can modify the crop selection directly from the native window (if “Show original window enabled”)
Interact ( )
)
Interact mode lets you control the window using a mouse and keyboard via the PiP view.
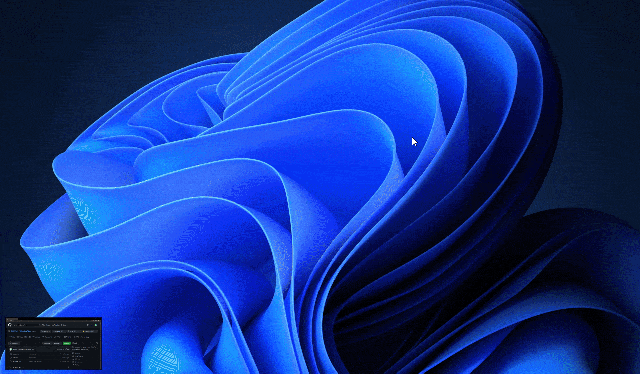
Note: this function may not work correctly for some windows.
The function is already enabled by default with PiP for a few programs such as Chrome, Edge, Office applications, and more. To see a list of all predefined programs, read more below.
There is an option to add more programs to the list (so it will be enabled by default also for the program you added)
It is also enabled by default with “read mode” enabled ( ).
).
When “Enable read mode” is checked, you will see a bigger preview with your mouse cursor above the window. So you don’t have to make the PiP bigger to see where you click or read.
The interact mode is also enabled by default with “smart darg” ( ).
).
When “Enable smart drag” is checked, the interact function allows you to drag the PiP view when the mouse is not above some text. The function treats it as a text-selection operation when it is above text.

Crop ( )
)
The crop function allows you to “cut” the entire window and show only the region you selected from it.
Activation methods
- The first way to activate the crop is directly on the native window.
- The second way is to enable it after PiP is enabled, and you activate it on the PiP view.
For both methods, you can assign a hotkey via [Quick toolbar hotkeys]
Visibility modes
When applying cropping, you can choose whether to hide the original window.


To change the default visibility method, open the “PiP & Crop” tab (Try Icon -> Settings -> All Settings -> PiP & Crop), and there you have the option to change the default behavior

Auto move ( )
)
The auto-move function will automatically move the PiP view away from any text or image on the screen.

Note that this function will work better on Windows 11. There are API limitations on Windows 10 and earlier, so the implementation is not as good.
Additional settings
To access the quick settings
Tray icon -> Settings -> All Settings -> PiP & Crop tab
PiP comes with the following settings included
Default apps/windows where interact ( ) will be enabled by default.
) will be enabled by default.
By default, interact mode is enabled for any application that has been tested and verified to work correctly with this mode. The following apps are:
- Chromium-based browsers
- Google Chrome
- Microsoft Edge
- Brave
- Vivaldi
- Epic
- SlimBrowser
- Comodo Dragon
- Avast
- Firefox-based browsers
- Firefox
- Office applications
- Word
- Excel
- OneNote
- PowerPoint
- Outlook
- Business applications
- Slack
- Entertainment applications
- Spotify
To add another application
Enable interact-read-mode ( ) by default (enabled by default)
) by default (enabled by default)

If enabled, you will see a bigger preview of the mouse cursor while interacting with the window via PiP mode.
Hide the original window ( ) when activating PiP mode by default (enabled by default)
) when activating PiP mode by default (enabled by default)

If enabled, when you PiP a window, it will not hide the original window.
Enable title bar – show the window title on the PiP view (enabled by default)

This will show a title bar of the window above the PiP view.


Show preview on mouse hover (enabled by default)

This will show a bigger preview when interacting mode is disabled and the mouse is above the PiP


Enable live preview to the actual window in real-time (enabled by default)

When enabled, the PiP will show the updated content of the window. If it is disabled, the PiP will be a frozen screenshot of the window that was taken when you enabled PiP.
Stay away from text or images ( ) (disabled by default).
) (disabled by default).

When enabled, the PiP view will automatically move away from any text/image below.
Note that this will not work stable on Windows 10 and before.
Show the PiP button ( ) in the toolbar (enabled by default).
) in the toolbar (enabled by default).



Show the Crop button ( ) in the toolbar (disabled by default. The PiP button has a checkbox that replaces this button).
) in the toolbar (disabled by default. The PiP button has a checkbox that replaces this button).


